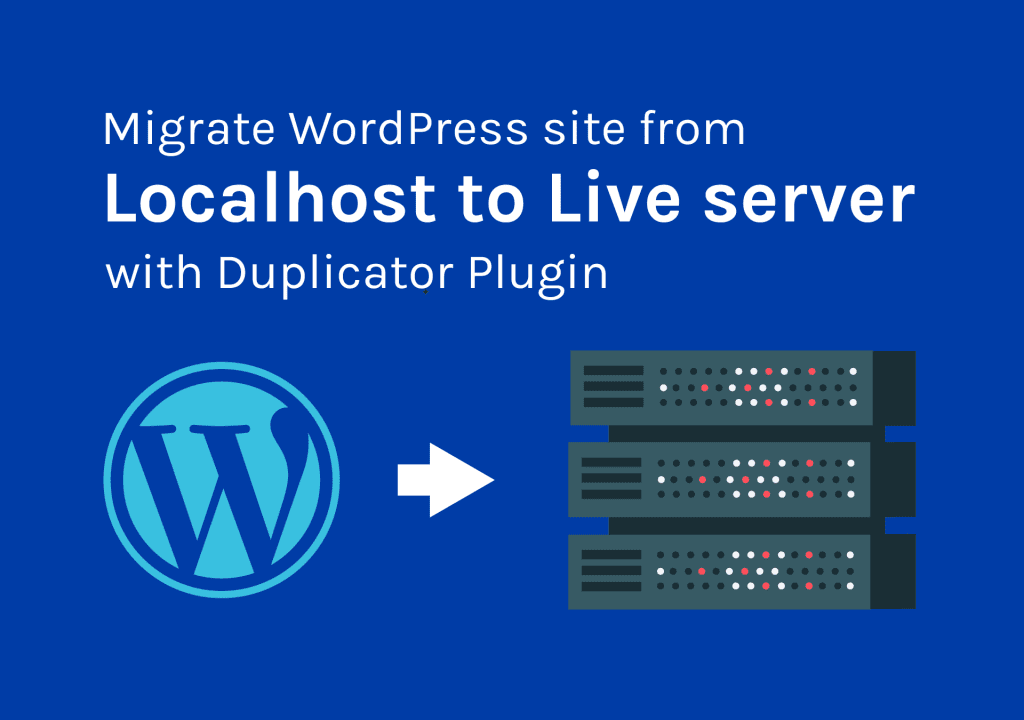Table des matières
Salut les gars !! Aujourd’hui, j’ai finalisé l’un de mes projets de conception Web WordPress et j’ai finalement déplacé le site vers le serveur du client depuis mon ordinateur (localhost). Alors, je me suis dit pourquoi je n’écrivais pas un tutoriel pour que les débutants le fassent eux-mêmes. Voyons comment migrer le site WordPress facilement avec l’un des meilleurs plugins de migration WordPress tout-en-un : le Duplicateur .
OK, plongeons-y.
Première étape : Installer le plugin de migration WordPress sur votre site web.
Je vais vous apprendre la manière la plus simple de le faire. Il y a aussi quelques autres moyens. Mais c’est ce que je préfère et ce que je fais toujours. J’utilise le plugin appelé ' Duplicateur ' à partir de Ruisseau Snap . La version gratuite est plus que suffisante pour déplacer un site WordPress d’un hébergeur local vers un serveur en direct. Si vous avez affaire à d’énormes sites, vous pouvez envisager de passer à la version pro.
Allez sur le tableau de bord et Plugins > Ajouter de nouveaux . Recherchez ensuite « Duplicateur ». N’oubliez pas l’icône. La roue dentée. :). Lorsqu’il apparaît, il suffit de cliquer sur le bouton 'Installer' bouton.

Une fois installé, allez dans Duplicateur > Packages et créez un nouveau package. Un package est une copie de votre site web. Nous devons donc créer un package pour le migrer vers un nouvel emplacement.
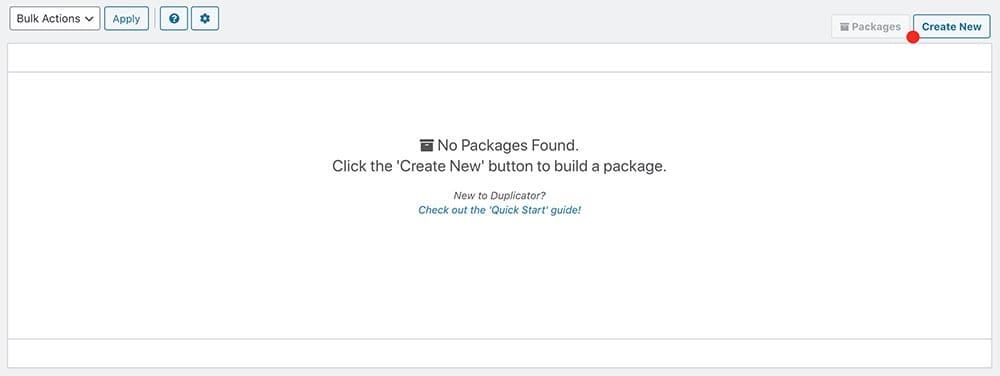
Vous pouvez renommer votre forfait à la première étape. J’utilise toujours la date et le nom du site. Vous savez donc quand il a été créé.
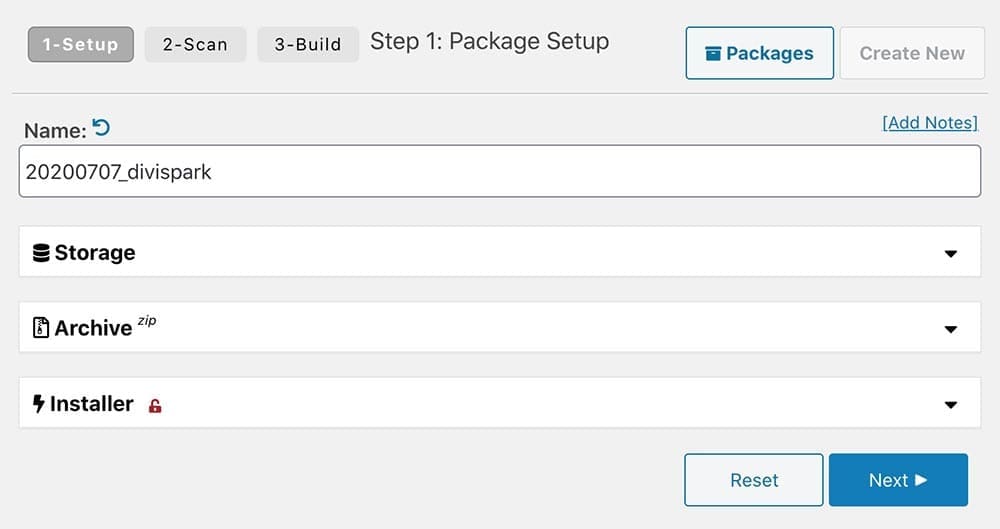
Ensuite, vous verrez le rapport. Si tout va bien, vous pouvez cliquer sur ' Construire ‘.
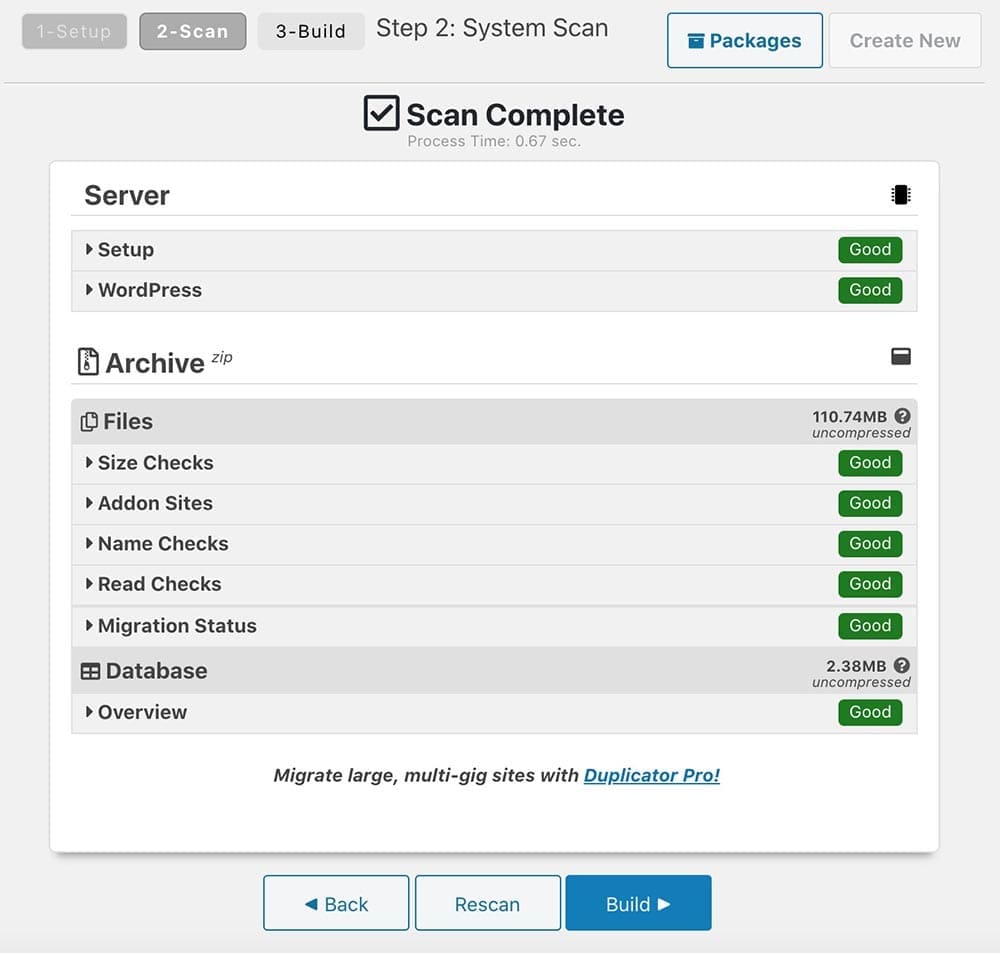
OK, vous venez de créer le fichier de sauvegarde incluant la base de données. Téléchargez ces deux fichiers. (il suffit de cliquer sur le bouton ' Installer » et « Archiver et enregistrez-les dans un dossier sur votre ordinateur.)
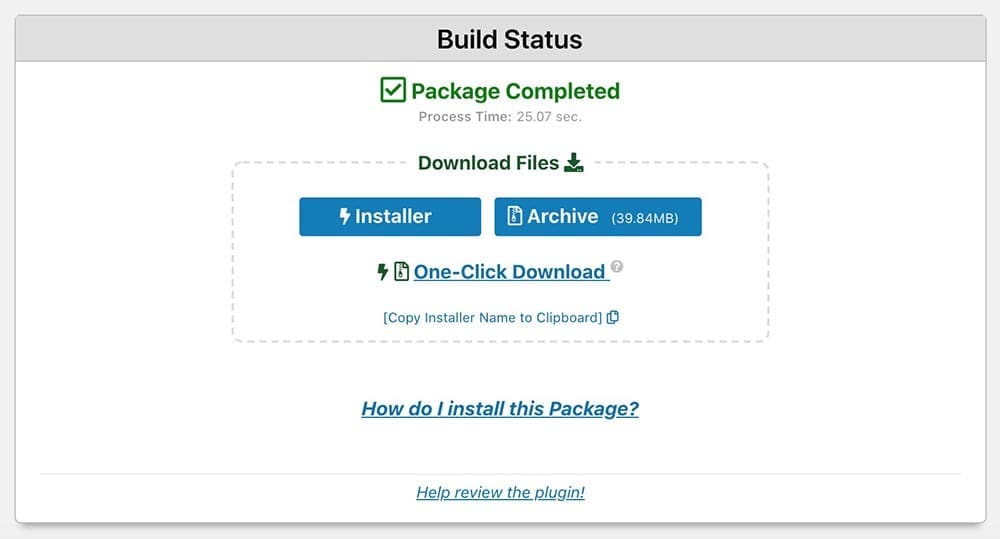
Super, vous avez terminé avec le premier pas. Déplaçons maintenant notre site WordPress vers le serveur en direct.
Deuxième étape : Téléchargez vos fichiers sur le serveur
OK, nous allons maintenant migrer le site WordPress vers le serveur en direct. Dans ce cas, vous devez accéder à votre serveur pour télécharger des fichiers (ces deux fichiers que nous avons téléchargés dans la première étape) et nous devons créer une nouvelle base de données.
Ainsi, vous pouvez vous rendre sur le Cpanel > Gestionnaire de fichiers et téléchargez ces fichiers dans le Public HTML dossier. Une autre façon consiste à utiliser un FTP client like FileZilla et télécharger des fichiers via FTP.
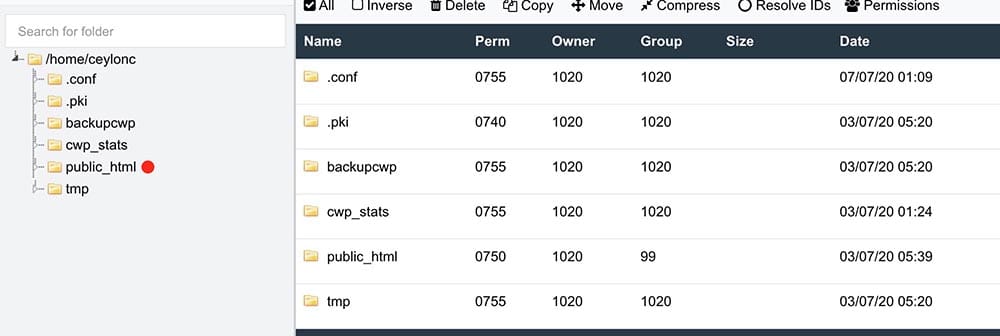
Cependant, vous devriez pouvoir accéder à vos fichiers avec votre domaine. Exemple : www.your-webiste.com/installer.php
Ensuite, créez votre base de données. Atteindre phpMyAdmin et cliquez sur Nouveau .

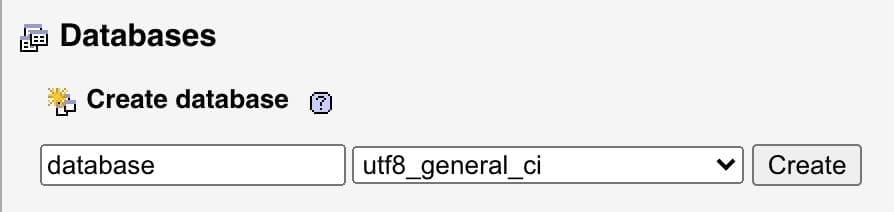
donnez un nom à votre base de données et cliquez sur Créer
Nous devons maintenant ajouter un utilisateur à la base de données. Cliquez sur le bouton Onglet Privilèges > Nouveau > Ajouter un compte utilisateur
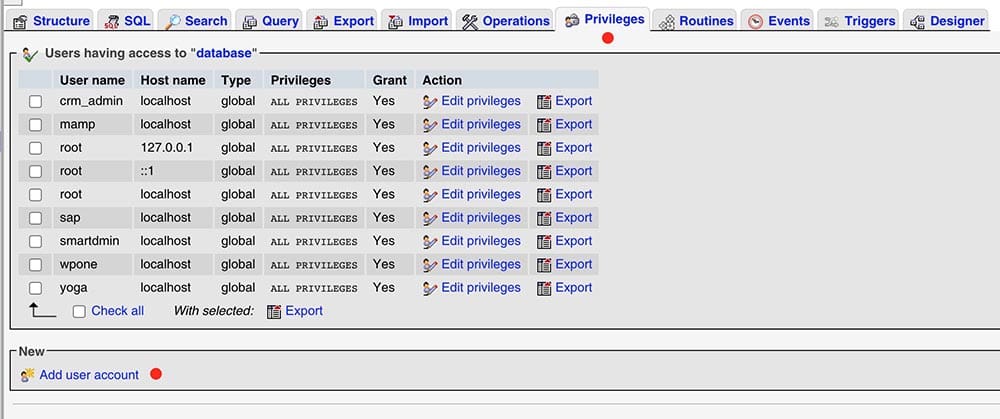
Créez maintenant le nouvel utilisateur et accordez tous les privilèges à la base de données nouvellement créée. Cliquez sur le bouton « Aller » dans le coin inférieur droit.
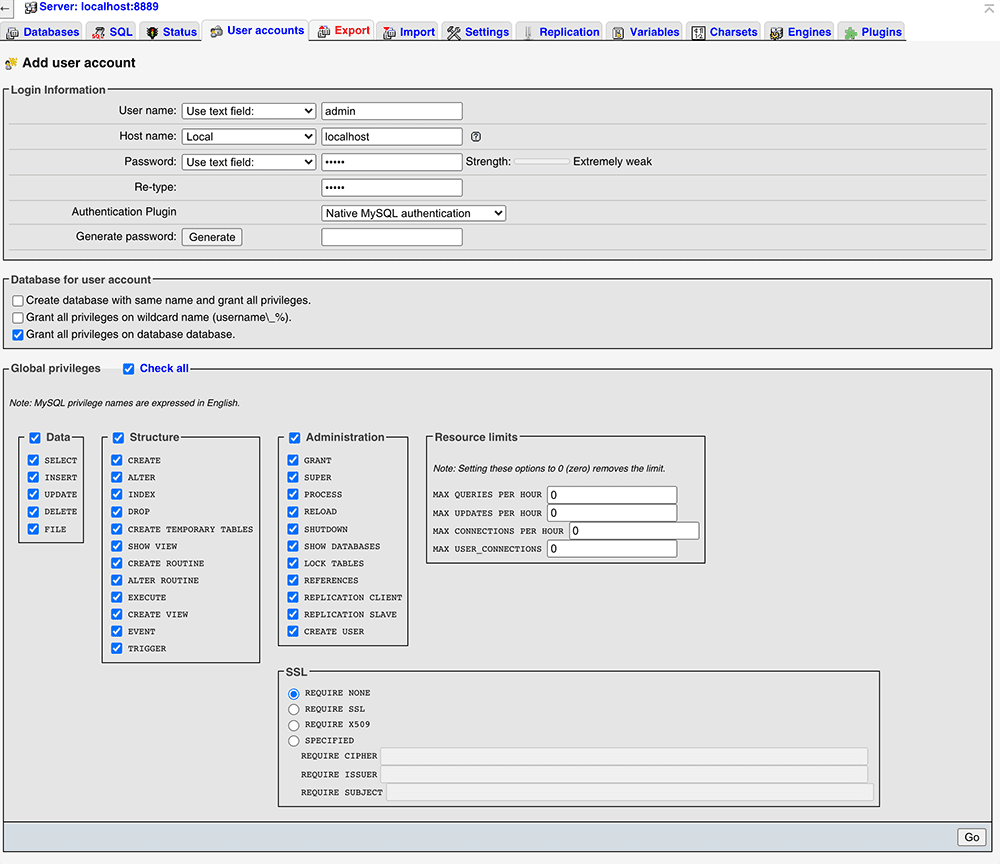
Fait. Commençons la migration.
Troisième étape : Migrer le site WordPress
Ouvrez maintenant votre navigateur et allez dans www.your-website.com/installer.php. Il ouvrira l’installateur comme dans l’image ci-dessous. Si vous avez tout fait comme je l’ai dit et si tout va bien, il devrait dire 'Passe' pour 'Mise en place' et « Validation » .
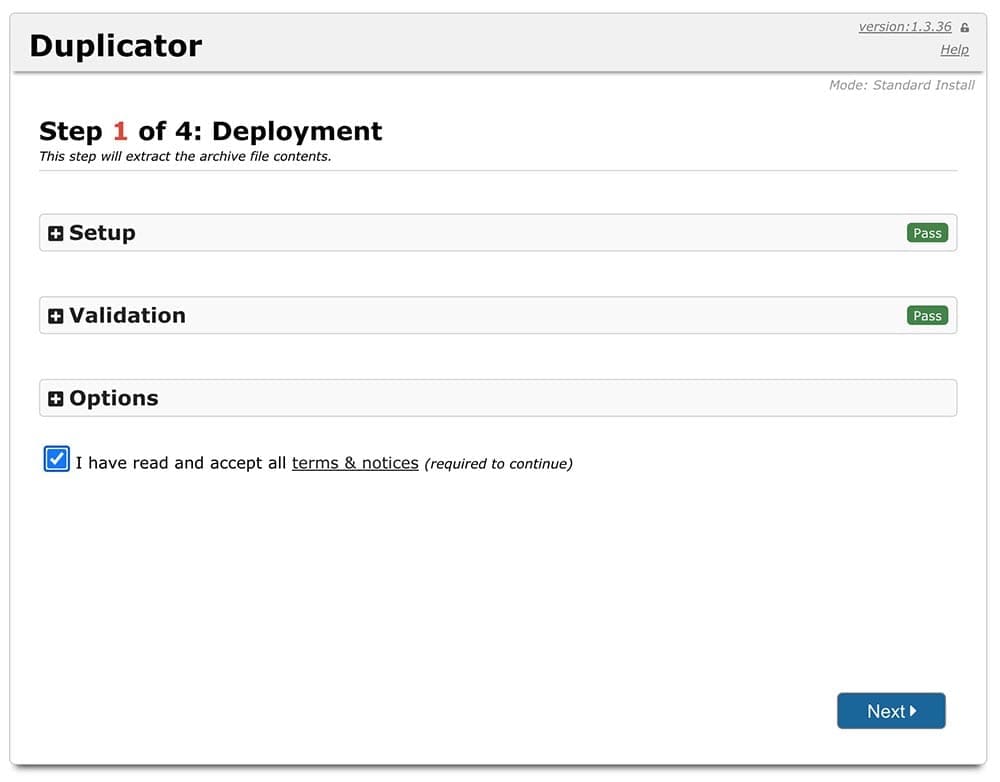
Tout accepter Modalités et avis et cliquez sur le bouton ' Prochain '. Il commencera à extraire le fichier d’archive. Une fois cela fait, vous devez connecter votre base de données. Entrez ici tous les détails de la base de données que vous avez créée précédemment et cliquez sur le bouton ' Base de données de test ' pour vérifier la connexion.
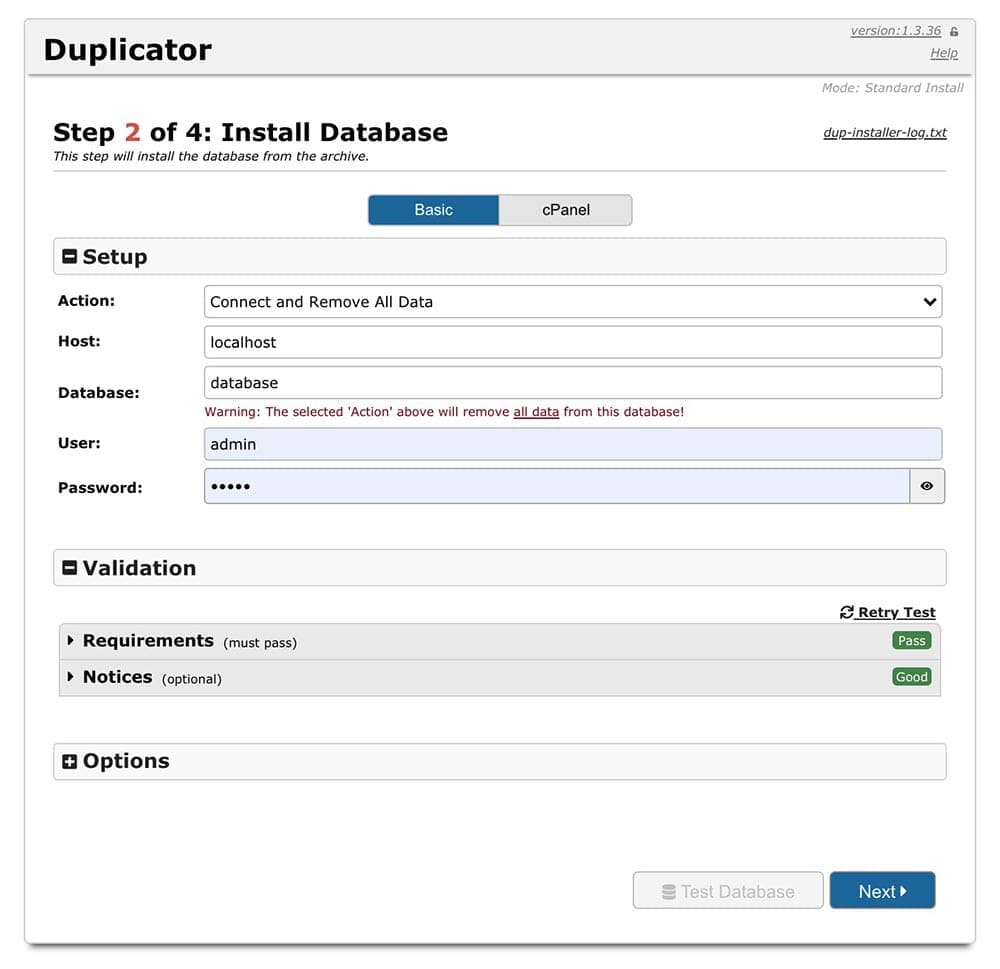
S’il n’y a pas d’erreur, cliquez sur l’icône 'Suivant' bouton. Il suffit de cliquer sur le bouton 'Suivant' dans le 3ème étape . Il connectera notre base de données au site. L’écran ci-dessous s’affiche comme dernière étape. Cela signifie que la migration de notre site a réussi.
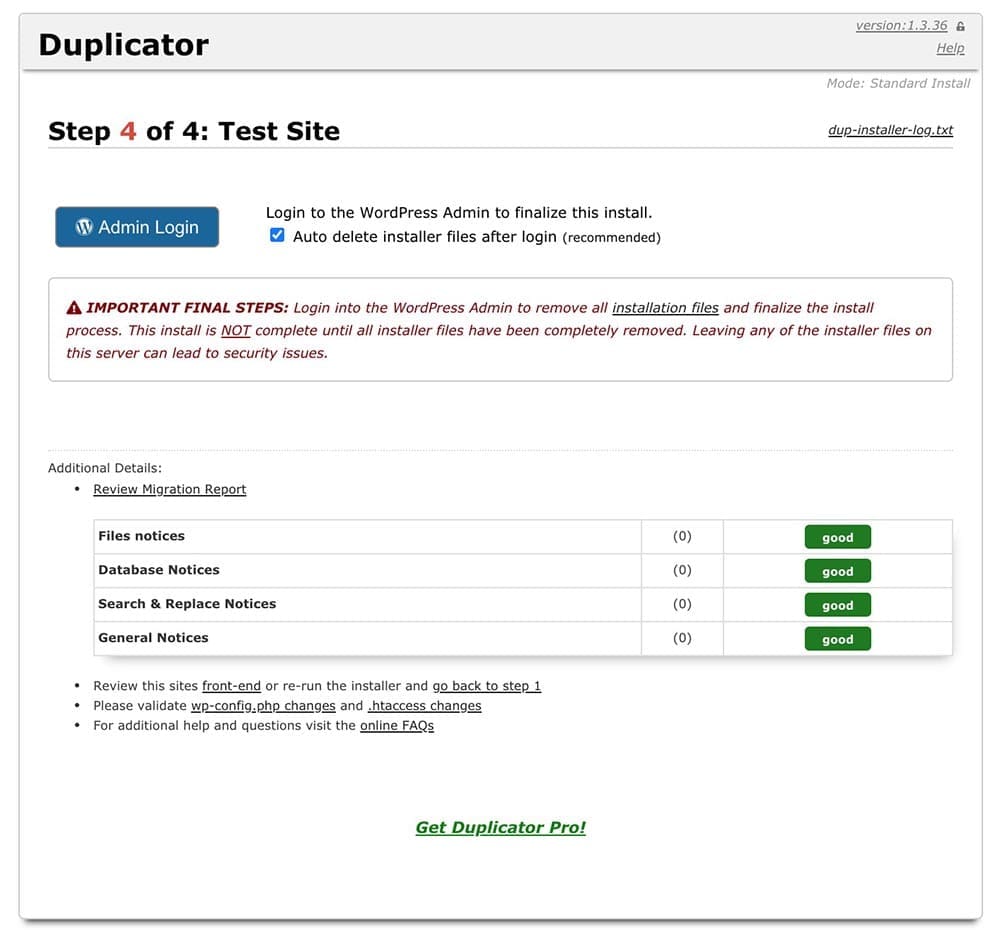
Félicitations!! C’est ainsi que vous pouvez migrer votre site WordPress avec l’un des meilleurs plugins de migration WordPress sans trop d’efforts. Mais, une fois que vous avez terminé la migration, n’oubliez pas de vous connecter au site Web via ce 'Connexion admin' bouton. Il supprimera automatiquement tous les fichiers utilisés lors de l’installation. (C’est un must. Pour la sécurité de votre site web) .